安卓设备品控检查
使用场景
- 新设备准入测试
- 问题定位
介绍
- 预计用时1小时,测试清单表格下载
- 有两部分:系统,播放
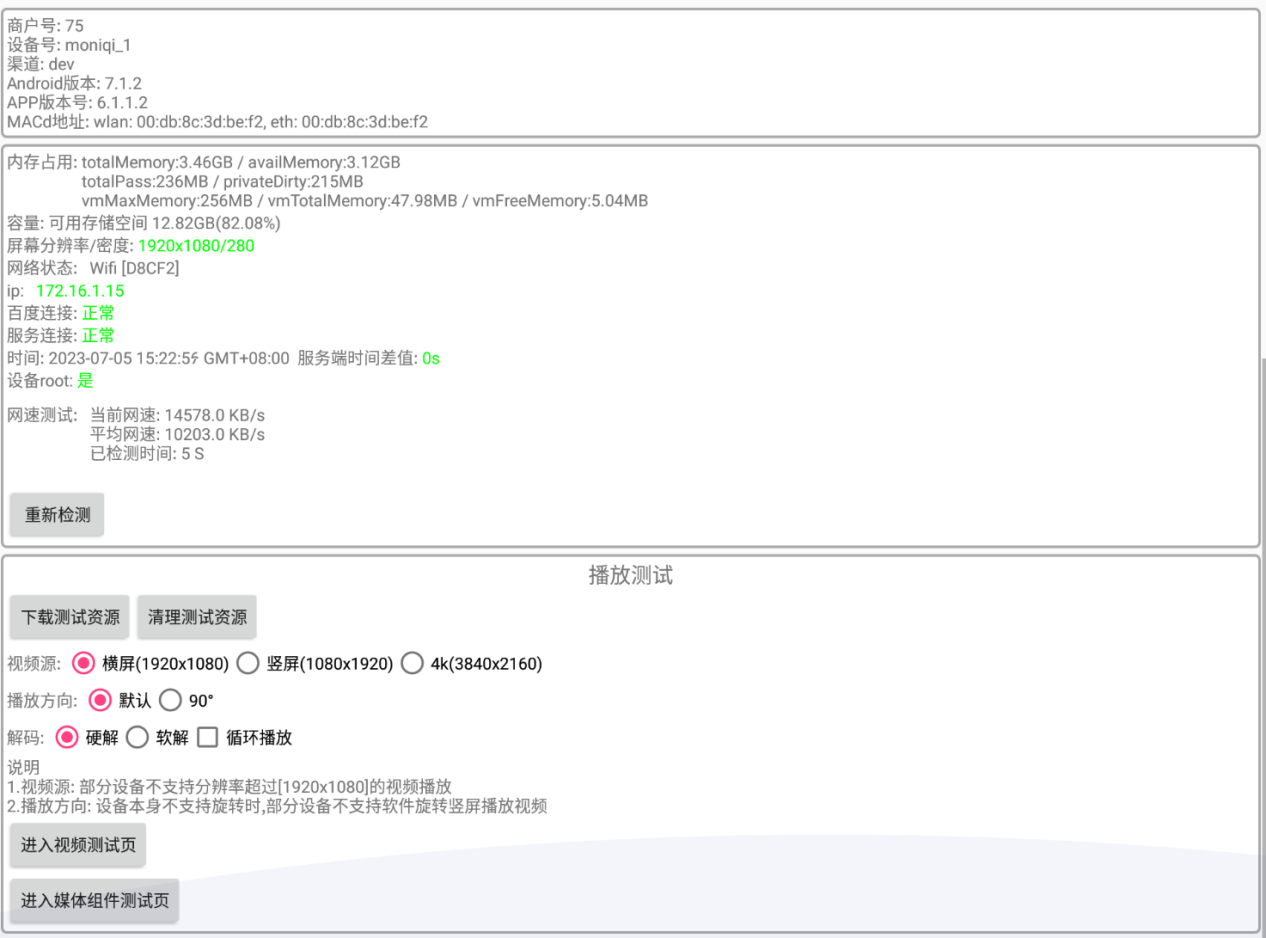
- 信息清单
| 项 | 说明 | 参考值 |
|---|---|---|
| 商户号 | 商户后台编号 | 75 (未授权状态下没有值) |
| 设备号 | 设备编号 | Dx-001 |
| 渠道 | APP下载渠道 | Xiaomi, dianxiu |
| Android版本 | 设备的Android系统版本 | 7.1.2 |
| MAC地址 | wlan是无线网卡的mac地址eth 是有线网卡的mac地址 | 参考上图 |
| 容量 | 设备当前何用的存储容量和百分比 | 12.82GB(82.08%) |
| 屏幕分辨率/密度 | 屏幕的系统分辨率和显示密度 | 1920x1080/280 |
| 网络状态 | 网络连接的类型:如 wifi/有线连接, 如果连接的wifi 会有连接wifi的名称 | Wifi [DBCF2] |
| Ip | 设备当前的ip | 192.168.1.203 |
| 百度连接 | 设备与外网的连接状态 | 正常/断开 |
| 服务连接 | 设备与服务的连接状态 | 正常/断开 |
| 时间 | 设备的当前时间/时区和服务器时间的误差 | 参考上图 |
| 设备root | 设备root的状态 | 是/否 |
| 网络测试 | 检测当前网络的下载速度 | 参考上图 |
检查项
| 分类 | 项 | 前置条件 | 内容 | 检查方法 | 通过标准 | 使用场景 |
|---|---|---|---|---|---|---|
| 网络 | wifi网络 | wifi可用 | 1.连接wifi 2.重启设备 | 1.wifi可以正常连接使用 2.重启后能自动wifi | ||
| 有线网络 | 有网口 | 有线可用参数可配 | 1.设置静态ip,dns,网关 2.重启设备 | 1.设置后查看网络信息,和设置一致 2.重启后能自动网络 | 企业网络 | |
| 时间 | 时间 | 有rtc芯片 | rtc时钟芯片可用 | 1.断网情况下关闭设别,等待5分钟开机 | 时间正确 | 按时间计划播放内容 |
| 功能 | 开机自启 | 需要设备支持 | APP开机自启 | 通电开机 | 开机后APP自动拉起 | |
| 定时开关机 | 1.有RTC芯片 2.设备方提供SDK和Demo 3.需要开发 | 设置设备定时开关机 | ||||
| 静默升级 | 1.设备root 或 设备方提供SDK和Demo 2.需要开发 | App软件包静默升级 | 1.准备一个大于当前安装版本的apk包 2.后台查看设备在线 3.升级功能远程下发软件包 | 1.下发软件包后,升级成功app会自动退出 2.打开app查看软件版本号为下发APP的版本号 | ||
| 截图 | 1.设备root 或 设备方提供SDK和Demo 2.需要开发 | 系统截图 | 1.打开APP并播放视频 2.后台查看设备在线 3.截图 | 1.非黑屏且可以截图到设备当前画面 | ||
| 时区 | 时区设置 | 设置时区 | 可以设置时区,设置后时间与对应时区一致 | |||
| 重启 | 1.设备root 或 设备方提供SDK和Demo 2.需要开发 | 重启设备 | 1.打开APP 2.后台查看设备在线 3.重启设备 | 设备被重启 | ||
| 播放 | 标准1080p横屏 | 1920x1080 视频 | 原画上传该尺寸视频,下发到设备 | 视频正常播放 | 标准播放 | |
| 标准1080p竖屏 | 1080x1920 视频 | 原画上传该尺寸视频,下发到设备 | 视频正常播放 | 竖屏使用设备 | ||
| 媒体组件 | 图片视频混播 | 上传两个图片两个视频,制作一个节目,使用媒体组件, 资源顺序按照视频,图片,图片,视频, 下发到设备 | 播放内容切换无黑屏,闪屏 | |||
| 节目切换 | 多个含视频的节目切换 | 准备两个包含视频的节目,每个节目时长两分钟,下发到设备 | 节目正常切换, 切换后视频正常播放 | 竖屏使用设备 | ||
| 网页加载 | webview | 查看chrome内核版本 | 查看方法 | chrome版本80+ | 网页应用 | |
| 联屏 | 联屏 | 联屏 | 操作步骤 | 联屏可以正常使用 | 按需 |
检查流程
进入设备自检页
- 在登录页或首页操作进入系统设置页
- 方法1: 遥控器连续按5次确认键或方向上键
- 方法2: 鼠标在屏幕最左上角连续点击5次左键
- 方法3: 触摸屏在屏幕最左上角连续点击5次
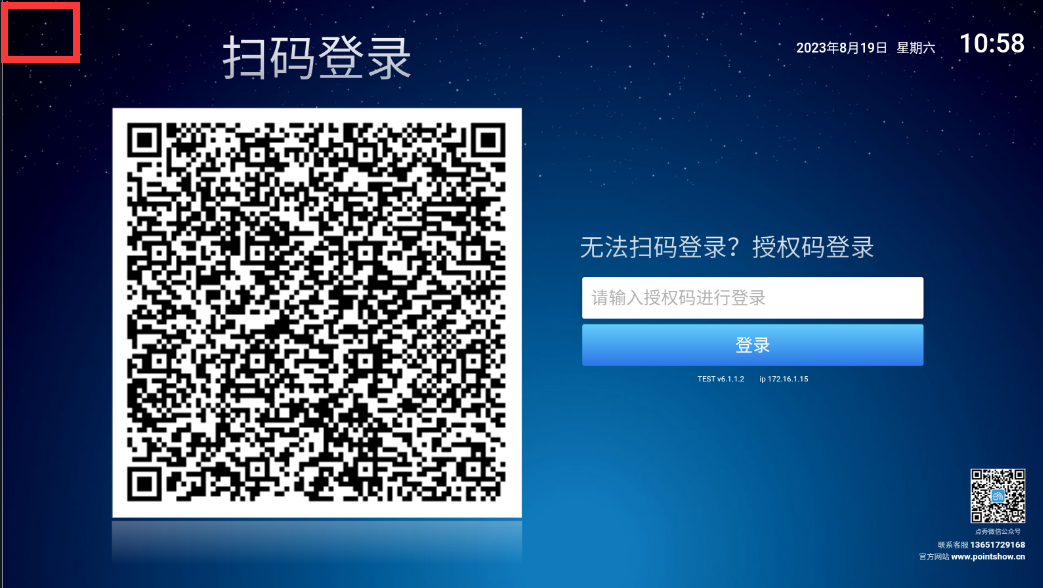
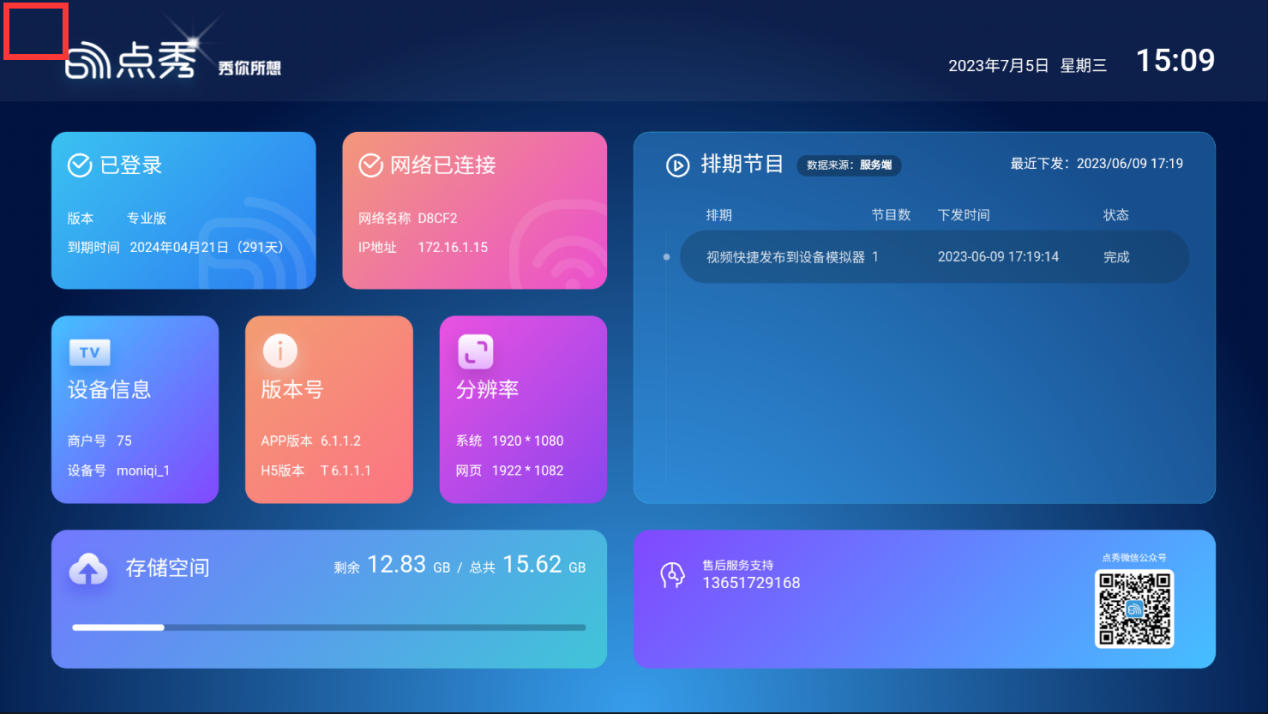
- 在系统设置页点击”设备检查”
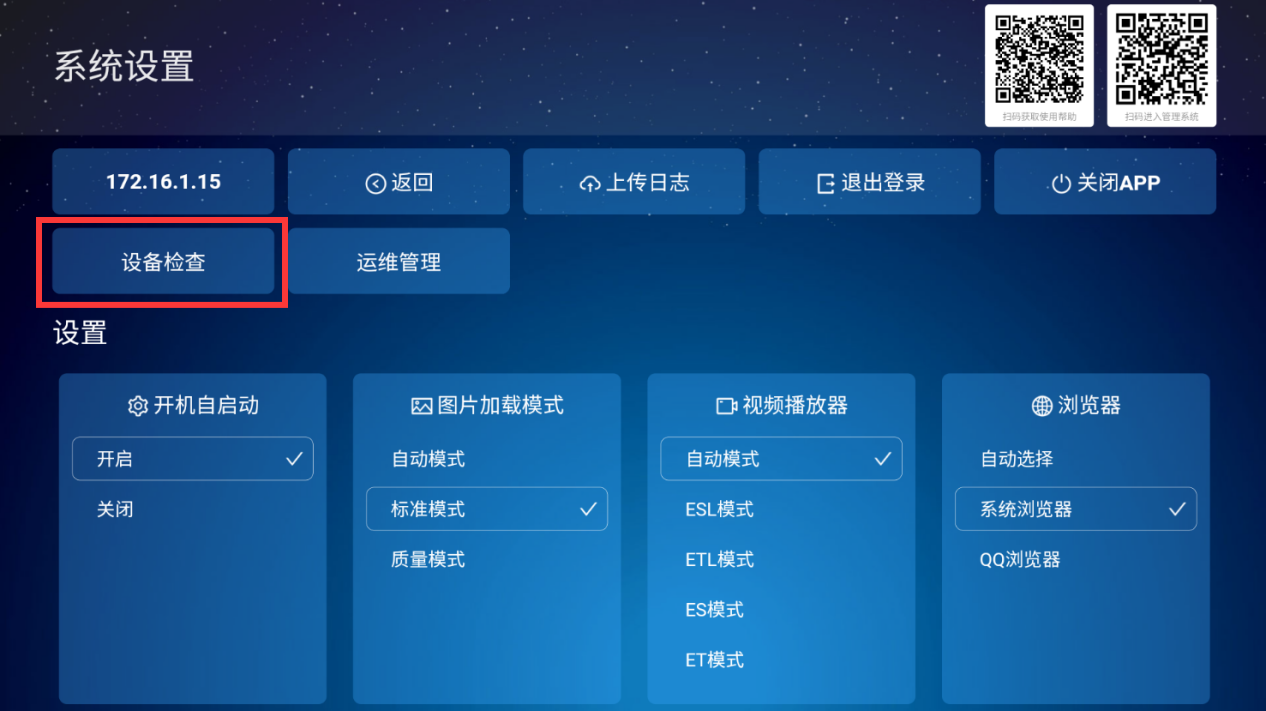
检查
- 进入页面会自动启动系统,点击重新检测按钮会重新检测系统
检查方法
网络
无线网络
- 进入系统设置连接wifi
- 进入设备自检页
- 查看页面中网络状态显示Wifi[连接的wifi名称],则功能正常
有线网
- 设备插入网线
- 进入设备自检页
- 查看页面中网络状态显示有线连接,则功能正常
百度连接
- 查看页面中百度连接显示正常,则设备网络和百度通讯正常
服务器连接
- 查看页面中服务连接显示正常,则设备网络和服务器通讯正常
网速
- 进入设备自检页会自动进行网络测速
- 点击重新检测按钮, 会重新检测网速
- 测速过程中会显示当前瞬时网速和平均网速
- 平均网速大于1mb正常,小于此速度设备下载内容时会比较缓慢
时间
时钟芯片
- 关闭WiFi,拔掉有线网
- 设备断电,等待30分钟,重新上电
- 进入设备自检页查看时间是否准确
- 时间准确则有时钟芯片
设备与服务器时差
- 查看页面中服务端时间差颜色为绿色时,时差在范围内,正常
存储
存储空间
- 查看页面中容量,可用存储空间大于500M时,正常
播放
资源准备
- 点击下载测试资源,下载播放素材,下载完成后会提示下载完成
- 测试完后可点击清理测试资源,避免占用设备存储空间
标准1080P横屏视频
- 视频源选择:横屏(1920x1080)
- 播放方向选择:默认
- 点击进入视频测试页
- 播放流畅,无黑屏,则功能正常
竖屏播放
- 视频源选择:竖屏(1080x1920)
- 播放方向选择:90°
- 点击进入视频测试页
- 播放流畅,无黑屏,则功能正常
超出 1920x1080p 分辨率视频
- 视频源选择:竖屏(1080x1920)
- 播放方向选择:默认
- 点击进入视频测试页
- 播放流畅,无黑屏,则功能正常
4k视频
- 视频源选择:4k(3840x2160)
- 播放方向选择:默认
- 点击进入视频测试页
- 播放流畅,无黑屏,则功能正常
媒体组件
- 点击进入视频测试页
- 图片视频切换流畅,无卡顿,过渡无黑屏闪烁,则功能正常
网页展示
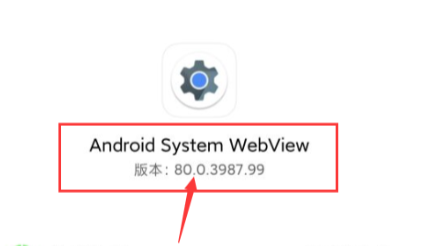
- 设置 -> 应用管理 -> Android System WebView
- webview 版本大于80显示复杂网页基本没问题